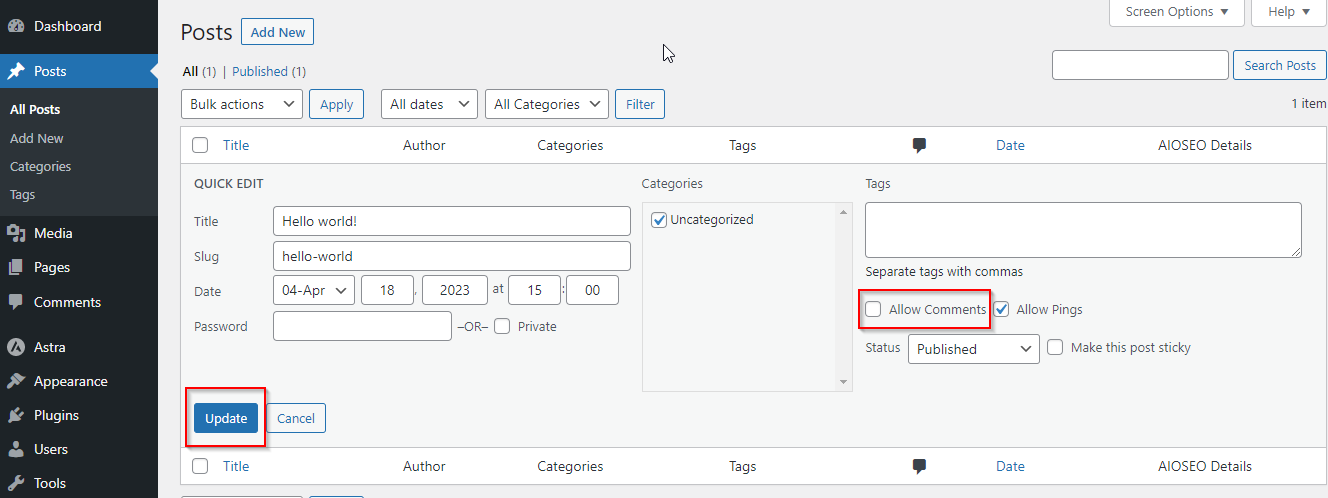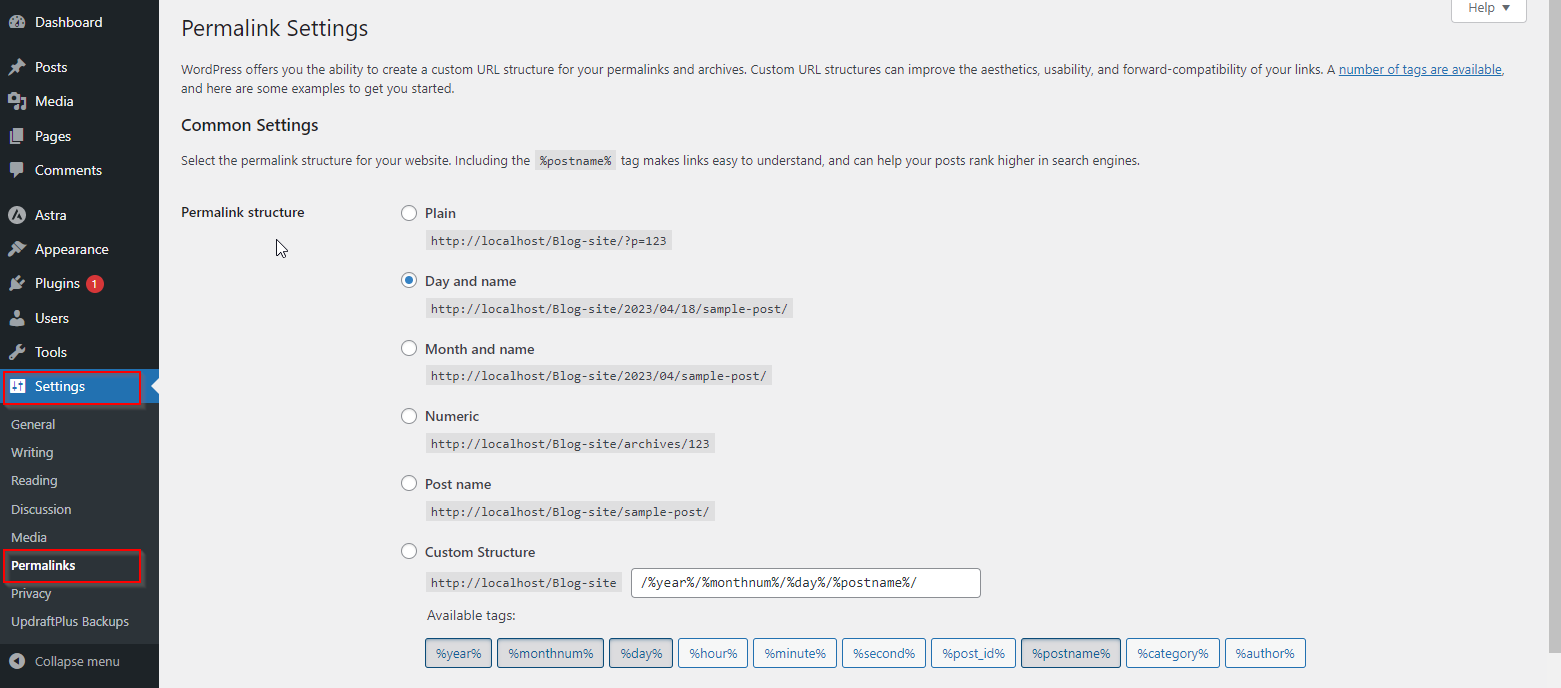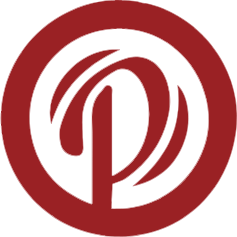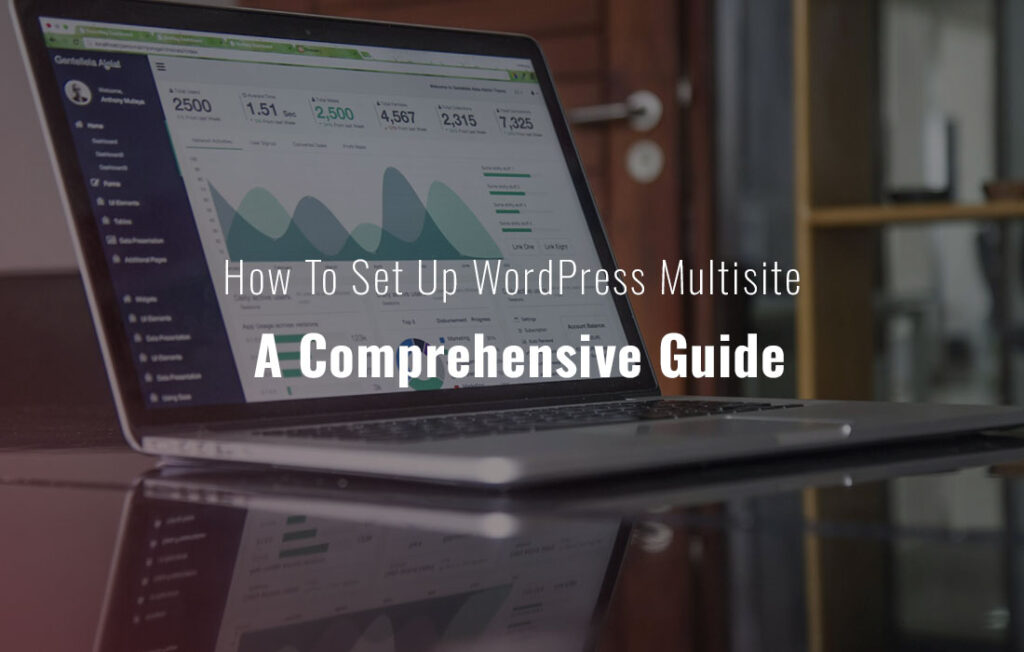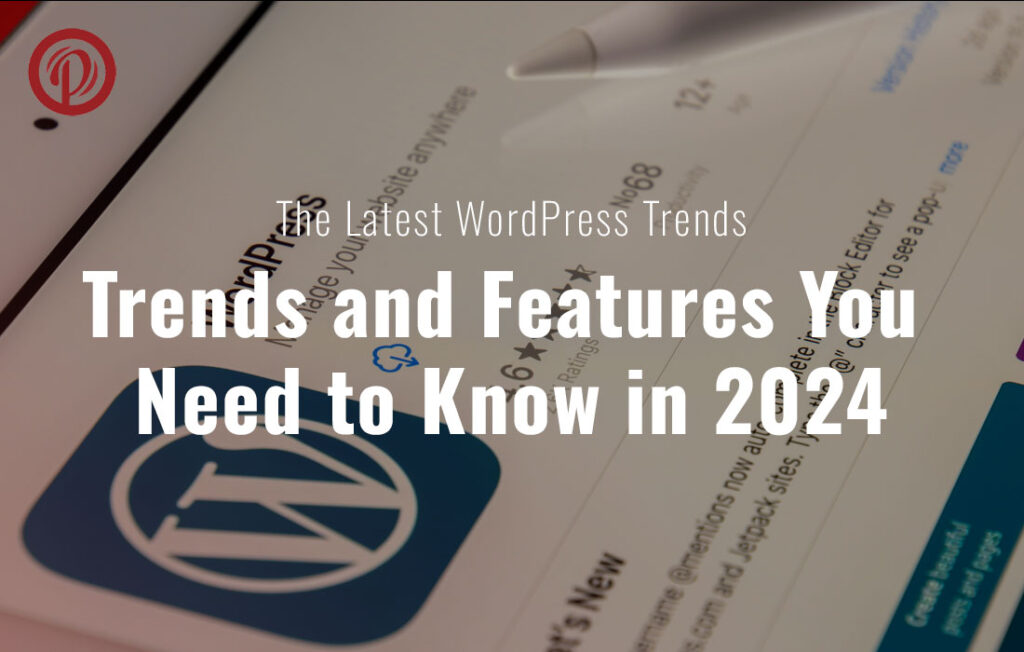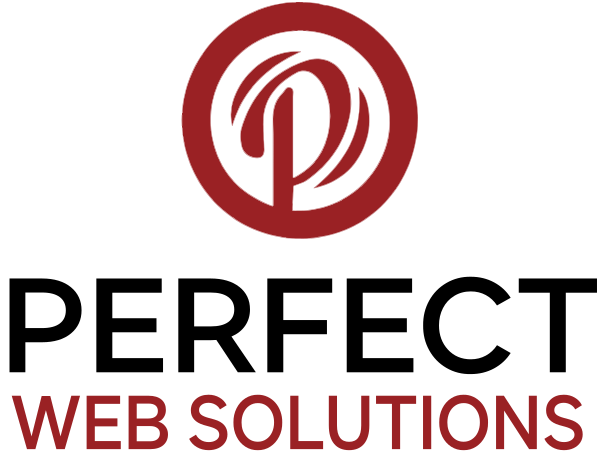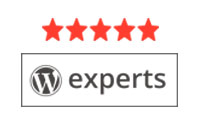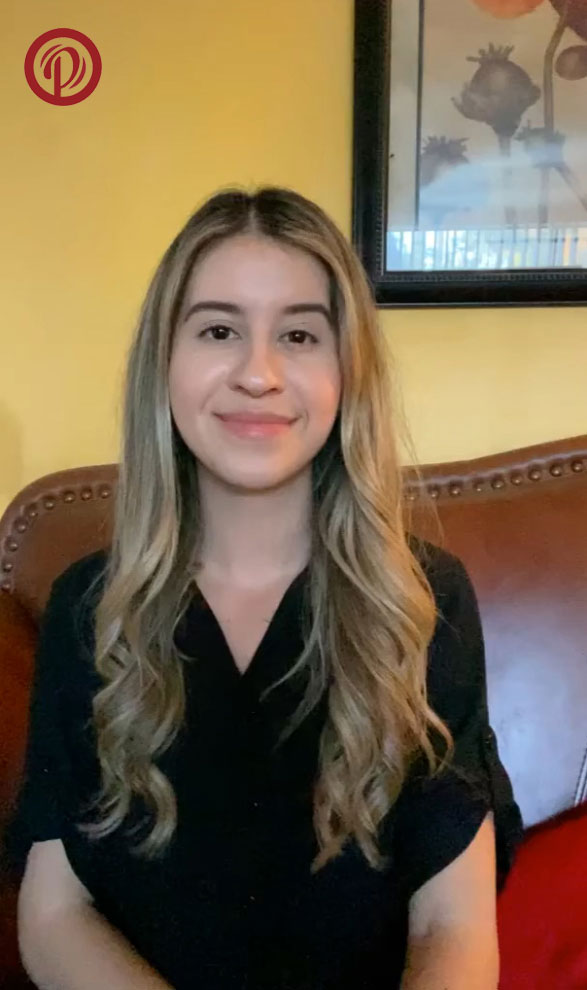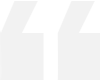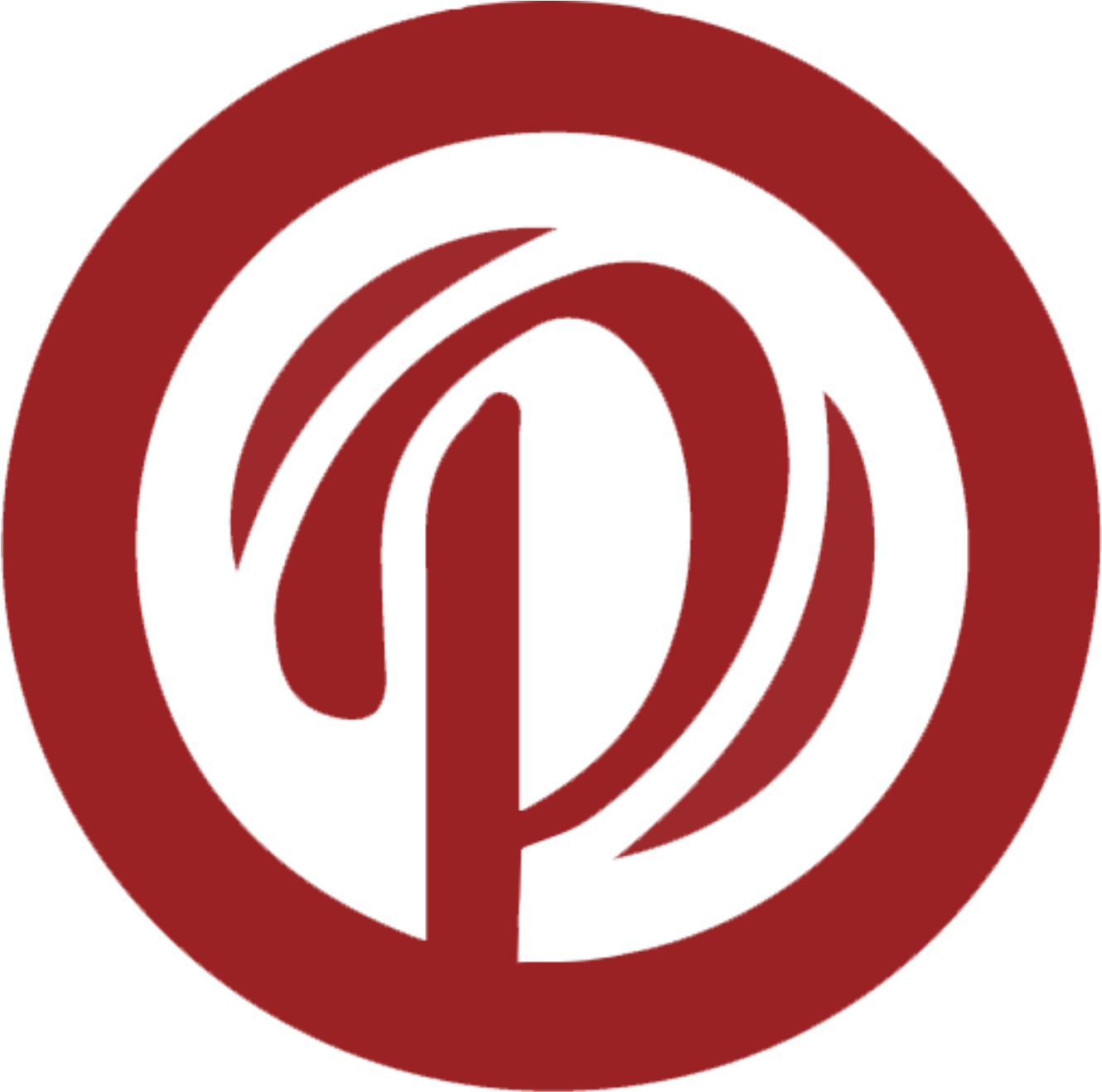WordPress Beginner Mistakes:
There is no doubt that WordPress is one of the most popular content management systems out there. If you are a WordPress developer, a freelancer, or even a WordPress enthusiast, you already know this. WordPress beginner mistakes, errors and problems are not just because it’s popular.
While choosing the best WordPress framework WordPress has become one of the most popular Content Management Systems (CMS), people still make mistakes when using it from time to time. It is likely that you are making some mistakes you are not aware of whether you work for a digital agency specializing in WordPress or as a content creator using WordPress to create world-class content.
You can use this step by step guide to identify and fix some common beginner WordPress mistakes, ensuring a well-designed and user-friendly site that is also launched on time.
Let’s get started with WordPress Beginner Mistakes!
-Table of Contents
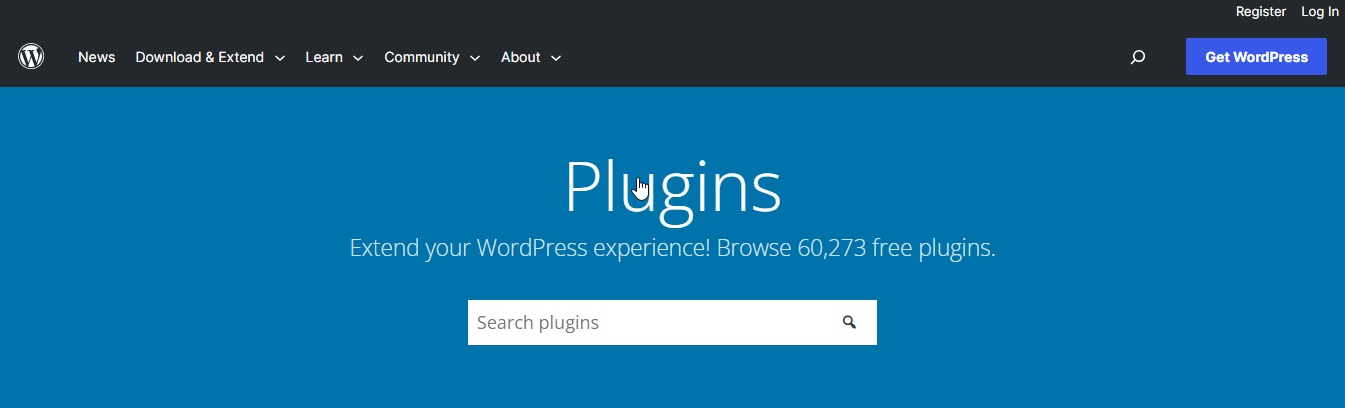 Fault: If you want to add new functionality to your site, you should carefully choose the plugin you install. Ideally, you should not install more than 15 plugins.
Fault: If you want to add new functionality to your site, you should carefully choose the plugin you install. Ideally, you should not install more than 15 plugins.
WordPress has a plugin database with over 50,000 plugins, which makes you feel like a kid in a candy store and want to try them all out, since installing plugins is the easiest part. Installing too many plugins will make your site bloat, making it run slower than a herd of snails passing through peanut butter. (Well, maybe not that slow.)
Fix: Plugins should always be updated. Failure to do so could cause compatibility problems between plugins and the theme you are using, as well as between plugins and WordPress.
It is recommended to replace plugins that haven’t been updated for a long time with alternative tools. Install plugins wisely, and remove those that aren’t needed. Ask yourself, is this really necessary?
Not Uploading A Favicon
Use your company logo as a favicon to reinforce your brand consistency across different platforms. Most themes require a .png file with dimensions of 512 x 512 pixels. To create your logo in this format, use Canva or another free design tool.
To learn more about designing a favicon, or to create one yourself, check out Canva’s tutorial on how to create one.
In your dashboard, go to Design > Logo & Title > Browser Icon (Favicon) Click Add a Favicon and select your file to upload. Save your changes.
Leaving Comments Open
For example, if you want only a few comments on each post, you could set it to five or ten. First of all, you can set a limit on how many comments each post can receive. Additionally, you can choose whether WordPress should display the number of comments left on the post. You can select the “Show” option if you wish to show this information, or you can choose the “Don’t Show” option if you don’t want it displayed.
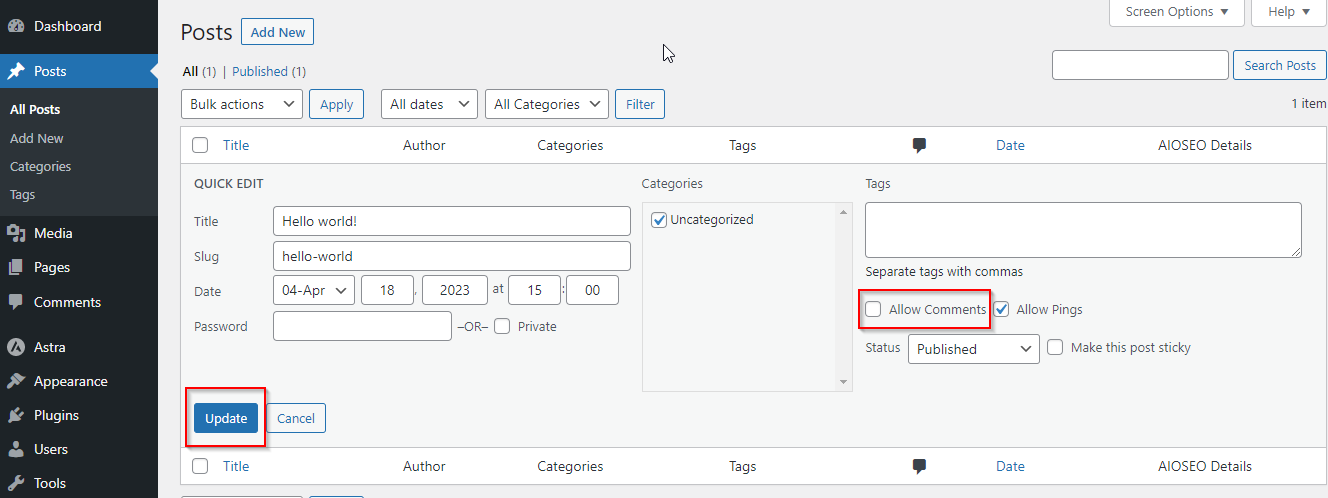
The other thing you can decide is whether you want to allow pingbacks and trackbacks on your website. Pingbacks and trackbacks are links from other websites pointing to yours in some way. You might not want these links because they might be spammy or unrelated to your content or target audience.
However, if you do want these on your site, you need to select the “Allow” option next to each one. Similarly, you can choose whether WordPress will display these links under the posts where they occur. If you select this option, users who click on your website and read your blog posts will be able to see the sites that link back to yours as well as what they have to say about your website by choosing this option. Having them back to your website later might help with SEO, so this is a good choice for some sites.
Fault: In order to increase traffic and ensure that your content is search engine friendly, it’s imperative that you prepare your written content and images with SEO in mind before publishing.
The fix: Try installing a WordPress SEO plugin like Yoast or Rank Math, which will give you helpful tips on how to make your content more likely to rank on Google.
Fault: The failure to consistently back-up your clients’ sites is almost as bad as spending months working on a novel but failing to hit “save” when all the work has been done. Making a backup of your work is essential in order to ensure that you do not lose anything should an outage or other issue occur.
Fix: In order to fix this problem, most web hosting companies provide tools for you to generate backup copies of your site and download them for future use. If you have any questions, make sure that you understand if this feature is included in your hosting plan and how to use it.
A few hosting companies offer automatic (or on-demand) daily backups of your WordPress database so you don’t have to worry about doing it yourself every day.
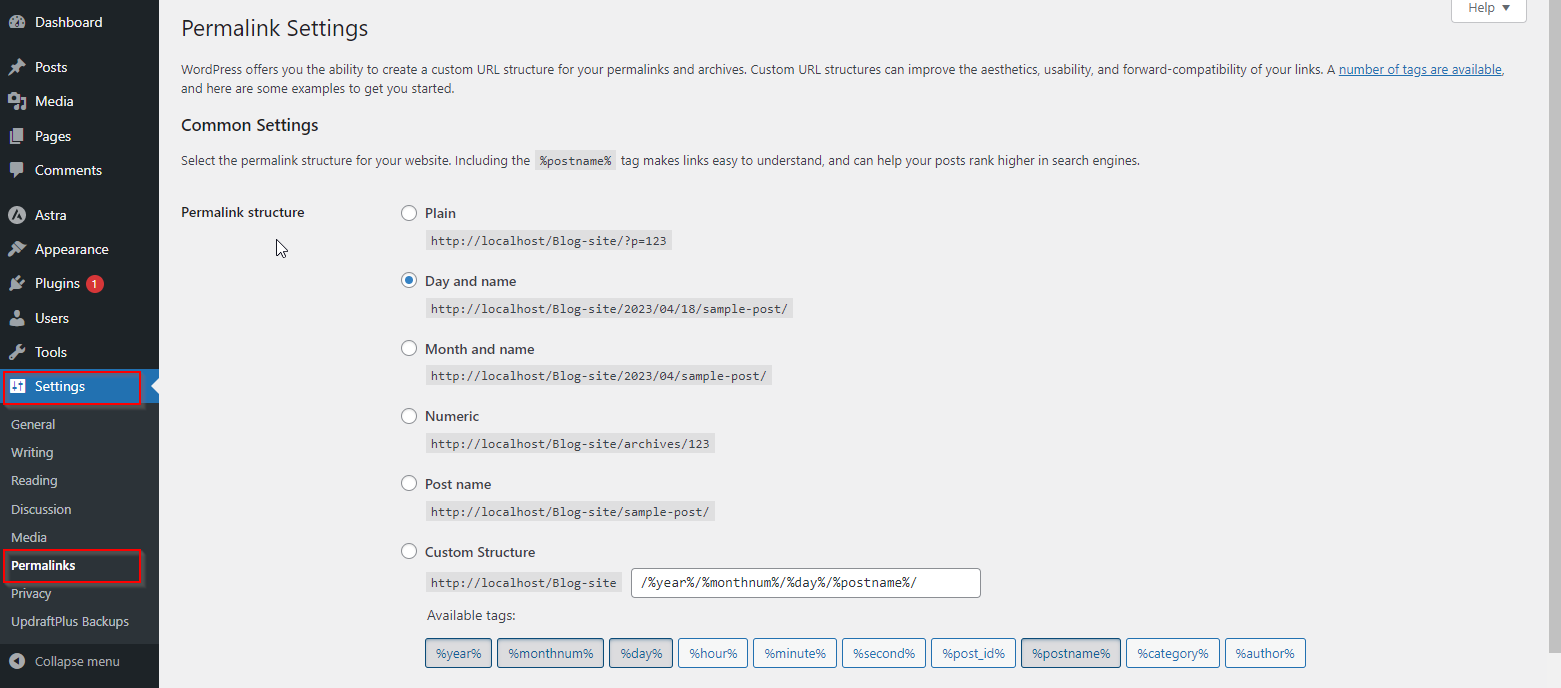
Fault: The permalink structure in WordPress is not optimized for SEO, so you would need to change it to improve article ranking on your site or your client’s site.
In WordPress, the default configuration of the permalink structure is not optimized for SEO optimization (i.e., the structure of the permalinks has not been optimized for search engines).
Therefore, we advise reviewing this aspect and selecting Option Item name/Item name in Settings> Permanent links.
Fix: In order to change the permalink structure in WordPress, go to Settings -> Permalinks and select “Post name.” You should redirect old permalinks to the new ones if the site has old content. You can generate redirects from an old permalink structure to a new one using Yoast’s awesome redirect tool.
Warning! If you are still building your site, you can work on this option without major issues. If you have already posted content, be careful, as changing this setting changes all of your permalinks. (If this is not handled correctly, WordPress may generate 404 errors.) Configure redirects if necessary.
Fault: Your site is vulnerable to hacking if you use an outdated version of WordPress. WordPress themes, plugins, and WordPress sites that are outdated are vulnerable to security threats—these out-of-date files are traceable, so they let the bad guys in. Check out our post on How to Scan & Detect Malware in WordPress Theme.
Fix: Maintain your client’s plugins, themes, and WordPress core updates. Within your dashboard, there will be a number that appears if any of your plugins (or WordPress core) need to be updated.
Fault: In updating an old blog post or page, it can be tempting to change the URL of the article, but this is something you and your clients should avoid. If you modify the post slug, all existing links to that post will be damaged. Any old links will lose traffic and cause a 404 error message, causing a bad user experience.
Fix: If you install Yoast SEO, it will give you tips for optimizing URLs, such as removing “stop” words and shortening the post slug, before you publish an article.
Fault: A text-heavy article must contain images to keep a reader’s attention. Studies have shown that content with visuals gets 94% more views than those without them. The human brain processes visuals 60,000 times faster than text, so you should also include images within your content to gain readers’ attention.
Fix: There are plenty of free image options out there, so you don’t have to pay for a stock photography membership. The best place to find high-quality, professional imagery is Unsplash.com, but you can also use Flickr.com. Please give credit to the photographer when necessary.
Fault: Images are often the culprit to a slow site, so you should seriously consider reducing the size of your images before uploading them. In order to resize images so they don’t take up a huge chunk of space and cause your site to run super slow, you can either use an editor like Adobe® Photoshop or a plugin.
Fix: You will need to reduce the width of the image if necessary. If you use Adobe® Photoshop, click on Image – > Image Size. Make sure the resolution is set to 72 pixels. When displaying images at large on the screen, pixels on the wide side are ideal — for regular site display, you can reduce this size to around 600 to 1,000 pixels. As a result, your client’s site will require less bandwidth to upload images every time someone visits it.
For web uploads, set the resolution to 72 pixels/inch. If “Resample” is selected, the image’s dimensions will be automatically reduced.
Fault: Changing a theme’s code directly can result in unwanted changes and potentially cause downtime if you’re looking to customize your client’s theme.
Fix: In order to modify a theme safely, use a child theme. A child theme takes over the parent theme’s functionality, so you can make changes without destroying the code of the original theme.
Fault: If you want to test a theme, plugin, or custom code on your client’s site, it would be unwise to make changes directly to the live site. Otherwise, your clients won’t be too happy if their website crashes.
Fix: Using a staging environment is the best way to test changes before deploying them to the live site. Check out our list of best staging WordPress plugins in 2023 to get you started.
Staging environments are offered for free by quality hosting providers. Every site hosted on such hosting has three different environments: development, staging, and production. This provides customers with the flexibility they need to build and test new projects. Test environments can also be set up from scratch, or you can use plugins.
Fault: When WordPress is installed by default, the username is “admin,” making it troublesome in terms of security. Hackers can easily guess that username and take control of your site.
Fix: Create a new administrator account in your WordPress dashboard if you still have “Admin” as a username. Go to “Users” and select “Add new.” Create a new administrator. Make sure the new administrator’s role is set to administrator. Log out of your WordPress account. Log in under your new administrator account. Delete the old “Admin” account under “Users.” You will use your new administrator account to log in.

Fault: The fault is that most people create weak passwords in order to prevent them from forgetting them. The easier it is for you to remember your password, the easier it will be for hackers to perform brute-force attacks to guess it. However, a good password should be random and complex, not predictable or simple.
Fix: For a strong password, you need at least eight characters, an uppercase letter, a lowercase letter, a number, and a special character. For help creating a hack-proof password, use a strong password generator. Enable two-factor authentication to protect your passwords even more.
Fault: Admin rights should only be given to site owners and developers who work with the back end of the website. Giving admin rights to just anybody is like giving a kid the keys to your car.
Fix: You can use a plugin like User Role Editor to change user roles and permissions.
In WordPress, you should also track and log user activity.
Fault: A certain WordPress setting can prevent your site from being found by search engines. If you want your site to be found by a wider audience, you should ensure that a certain box isn’t checked within your Settings.
Fix: In your WordPress dashboard, click Settings -> Reading to find out if you have made such an error. Make sure you don’t check “Discourage search engines from indexing this site.” After the selection is checked, it curbs the site’s PageRank, informing search engines not to inspect the site’s content. It needs to be verified if your site is still in development.
Fault: It may seem like a good idea to keep costs down, but choosing a generic web host for your WordPress website is like buying cheap fuel for your Ferrari. WordPress sites serve as representations of your business, your brand, your portfolio, and so on. Poor performance and downtime reflect poorly on you and your brand and could cost you more in the long run.
Fix: Look for a WordPress hosting company with a reputation for building digital experiences. When it comes to building future-proof WordPress sites, make sure your provider offers caching, uptime, security, amazing customer support, and expertise. WordPress powers amazing websites for a lot of brands and agencies.
Forgetting about WP caching
It is used to improve the performance of a website by storing a copy of a web page in temporary storage. This reduces the time required to load a page and also speeds up the loading process.
On the internet, caching refers to storing resource files (such as HTML documents, images, CSS and JavaScript files) on your computer so they can be downloaded more quickly the next time you visit the same website. Web browsers maintain their own cache.
When you visit a website again, part of it is already stored in your browser, so it will load that much faster. Website logins are an example most of us use frequently. By allowing a site to store your login, it becomes cached, which means the next time you visit, the site will load much more quickly.
The result of not caching your website is that you won’t be able to load it faster, and you’ll lose visitors who can’t wait. You can choose from a number of caching plugins, the most popular of which are W3 Total Cache and WP Super Cache. There is also a caching plugin built into WordPress called WP Rocket. You can research each of these speed optimization WordPress plugins thoroughly before choosing which one will work best for you.
Conclusion
Even non-specialized users can easily use WordPress to configure their websites without learning much about it and easily avoid from WordPress Beginner Mistakes.
Now that you know about the most WordPress Beginner Mistakes, you can focus on optimizing your website, reducing the risk of problems.
The moment we stop learning, we miss the opportunity to explore and exploit WordPress’s incredibly useful features and results in you are fall in . Things that are very simple to implement but that can transform your business.




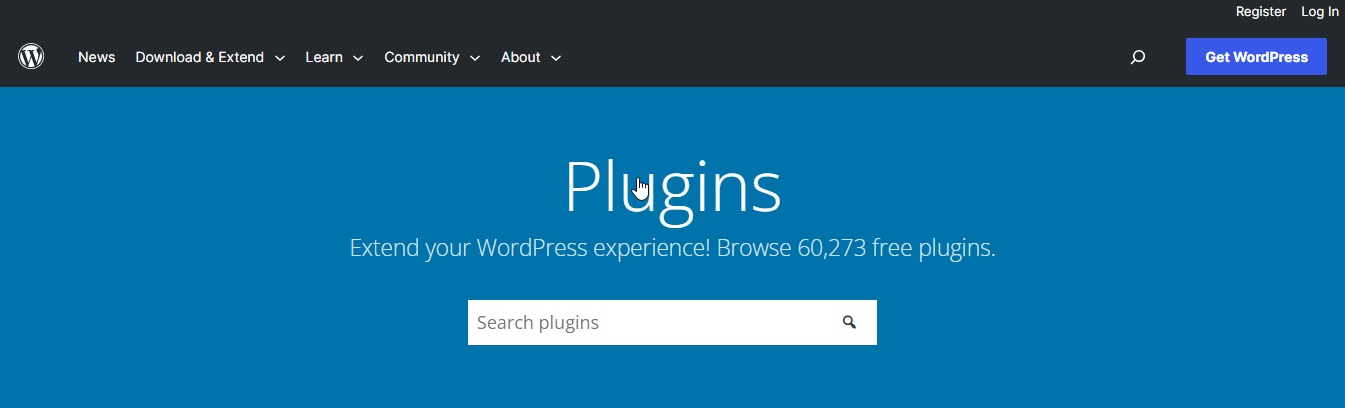 Fault: If you want to add new functionality to your site, you should carefully choose the plugin you install. Ideally, you should not install more than 15 plugins.
Fault: If you want to add new functionality to your site, you should carefully choose the plugin you install. Ideally, you should not install more than 15 plugins.